Configuración de una puerta de enlace Levven Q
Agregar un Levven Q Gateway le permite acceder a la aplicación Levven Controls, creando una experiencia de hogar inteligente única.
Herramientas y materiales
- Q Gateway de Levven
- Adaptador de corriente (incluido en la caja)
- Cable Ethernet (incluido en la caja)
- Módem de internet
Encendiendo Q Gateway
- Coloque el Levven Q Gateway cerca del módem de internet de su hogar.
- Utilizando el adaptador de corriente incluido, conecte el Levven Q Gateway a una toma de corriente.
- Conecte el Levven Q Gateway a un puerto LAN disponible en su módem. Si su módem tiene más de un puerto LAN, deberá asegurarse de que el puerto esté desbloqueado y disponible para su uso. Si no está seguro, comuníquese con su proveedor de internet para obtener ayuda.
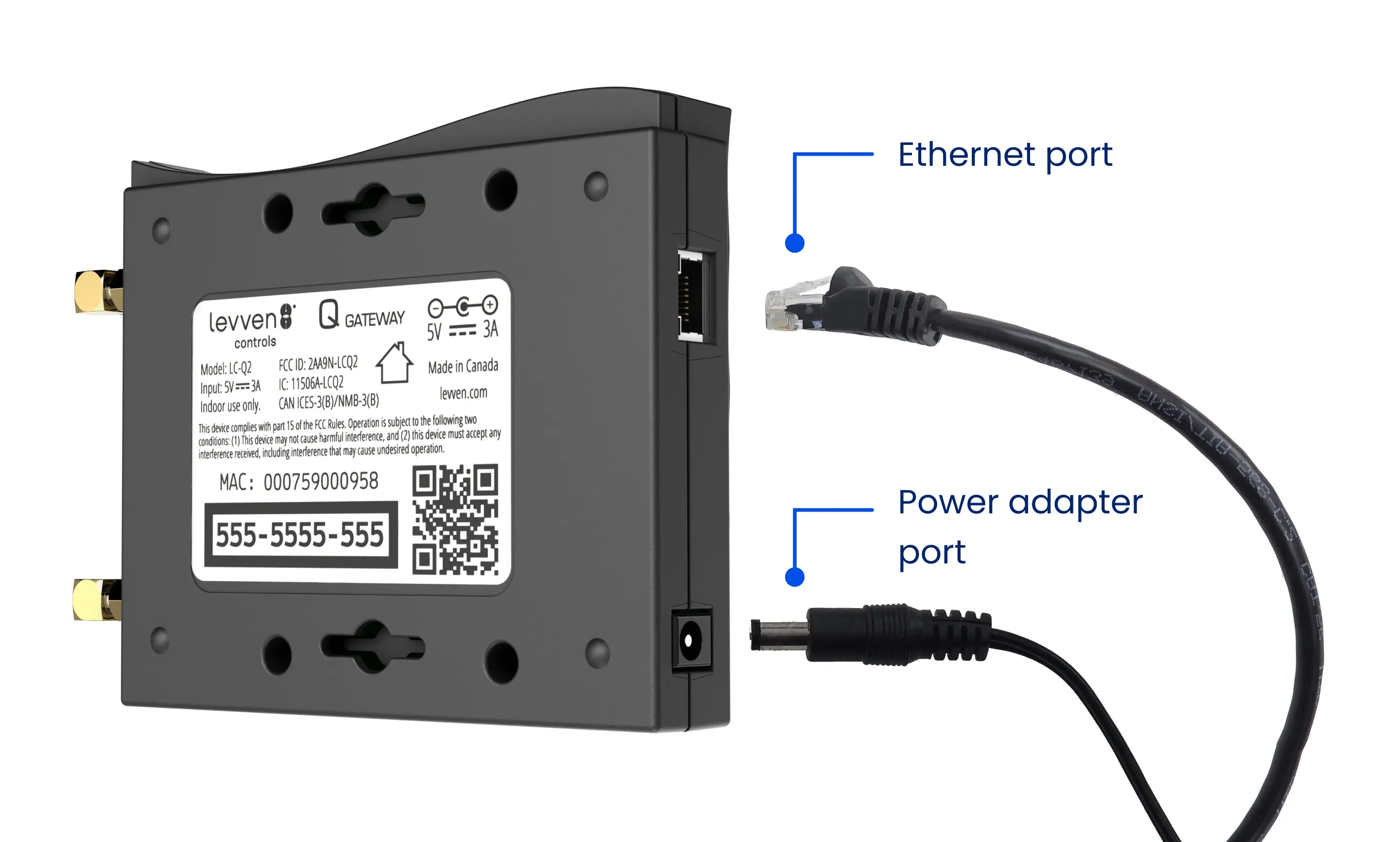
- Espere hasta que el indicador LED se vuelva VERDE fijo. Esto indica que el Levven Q Gateway está conectado y listo para usarse
Cómo agregar Q Gateway al grupo doméstico
Una vez que su Levven Q Gateway esté configurado y listo, deberá agruparse con sus controladores. El agrupamiento configura el canal de radio en el que los controladores y el Q Gateway se 'comunican' entre sí. Una vez agrupados, todos sus dispositivos Levven solo se comunicarán con los que estén en el mismo grupo y retransmitirán mensajes entre ellos, mejorando el alcance inalámbrico.
Agrupar un Q Gateway a un grupo del hogar existente
- Presione y suelte el botón del controlador en la placa de pared azul.
- Presione y suelte el botón en forma de V del gateway. Tanto el gateway como el controlador deberían estar parpadeando en rojo y verde.
- Presione y suelte el botón en la placa de pared azul para confirmar el agrupamiento. (El LED tanto del gateway como del controlador parpadeará en verde y luego quedará en verde fijo)
Aplicación móvil Levven Controls
Ahora que ha agregado con éxito su Q Gateway al grupo del hogar de los controladores, instale la aplicación Levven Controls en su teléfono inteligente o tableta.
Límite de capacidad
Cada Levven Q Gateway puede admitir hasta 50 controladores de potencia (incluidos los reguladores) en un grupo del hogar.
¿Por qué hay un límite?
Capacidad del sistema
La memoria y la capacidad de procesamiento del Q Gateway son suficientes para gestionar la comunicación y el control de hasta 50 controladores en un solo grupo del hogar.
Alcance de RF
El Q Gateway utiliza comunicación por radiofrecuencia (RF) para comunicarse con los controladores de potencia e interruptores. Los controladores de potencia en un grupo del hogar pueden funcionar como repetidores para aumentar el alcance, pero la capacidad del sistema sigue estando limitada por la memoria y la capacidad de procesamiento.
Estabilidad de la red
Sobrecargar el sistema con demasiados dispositivos puede provocar inestabilidad al enviar y recibir comandos. Esto podría afectar las actualizaciones de firmware del Q Gateway y de los controladores de potencia que puedan estar fuera de alcance.
Recomendaciones
Si su instalación requiere más de 50 controladores de potencia, hay algunas maneras de controlar el sistema:
Vincule múltiples Q Gateways a la misma cuenta de Levven Cloud
Se puede instalar más de un Q Gateway en el mismo hogar para gestionar instalaciones con más de 50 controladores.
Vincule cada Q Gateway a una sola cuenta de Levven Cloud. Cada Q Gateway mantendrá su propio grupo del hogar de controladores de potencia. Esto le permite gestionar y controlar todos los dispositivos desde la misma aplicación Levven Controls. En la aplicación, seleccione el primer, segundo o enésimo Q Gateway para ver los dispositivos en el grupo del hogar de ese gateway.
Utilice integraciones de hogar inteligente (Alexa o Google Home)
Para automatización avanzada y control entre dispositivos, puede conectar múltiples Q Gateways a través de plataformas de terceros como Amazon Alexa o Google Home Assistant. Una vez vinculados, podrá crear rutinas o comandos de voz que funcionen en todos los dispositivos, sin importar a qué Q Gateway estén conectados.
Segmente proyectos grandes por área o función
En instalaciones grandes (por ejemplo, casas de varios pisos o dúplex), considere asignar cada Q Gateway a una zona específica, como pisos o habitaciones principales. Esto mantiene cada Q Gateway por debajo del límite de dispositivos y mejora el rendimiento de RF y la capacidad de respuesta del sistema.
Planifique con anticipación para la escalabilidad
Al diseñar casas o edificios que se espera que escalen, planifique con anticipación la distribución de los dispositivos. Preasignar los controladores de potencia e interruptores a los gateways designados ayuda a evitar cuellos de botella en el rendimiento y facilita el soporte o la expansión futura.
Restablecimiento del Q Gateway
Restablecimiento de fábrica para versiones 1.11.13 y anteriores
- Mantenga presionado el botón de emparejamiento del Q Gateway durante 10 segundos.
- Suelte cuando el LED parpadee en rojo.
- La información del grupo de red ahora está borrada.
Restablecimiento de fábrica para versiones 1.11.14 a 1.11.17
Restablecer un Levven Q Gateway le permite borrar cualquier cuenta vinculada a su Gateway. Para realizar un restablecimiento:
- Mantenga presionado el botón de emparejamiento en la parte superior del Q Gateway durante diez (10) segundos.
- El LED del Q Gateway parpadeará en rojo
- Suelte el botón. Las cuentas vinculadas a este Gateway han sido borradas.
Restablecer el Q Gateway a su configuración de fábrica borra todos los datos de agrupamiento y restaura la configuración predeterminada. Para hacer esto:
- Mantenga presionado el botón oculto (pinhole) del Gateway durante diez (10) segundos.
- El LED del Q Gateway parpadeará en rojo
- Suelte el botón. El Levven Q Gateway ha vuelto a su configuración predeterminada.
Restablecimiento de fábrica para versiones 1.18.1 o superiores
Restablecer un Levven Q Gateway le permite borrar cualquier cuenta vinculada a su Gateway. Para realizar un restablecimiento:
- Mantenga presionado el botón de emparejamiento en la parte superior del Levven Q Gateway durante diez (10) segundos.
- El LED del Q Gateway parpadeará lentamente en verde/amarillo.
- Suelte el botón después de diez (10) segundos (o cuando el LED comience a parpadear más rápido). Las cuentas vinculadas a este Gateway han sido borradas.
Restablecer el Q Gateway a su configuración de fábrica borra todos los datos de agrupamiento y restaura la configuración predeterminada. Para hacer esto:
- Mantenga presionado el botón de emparejamiento del Gateway durante treinta (30) segundos.
- El LED del Q Gateway parpadeará lentamente en verde/amarillo. Continúe presionando el botón.
- El LED del Q Gateway parpadeará lentamente en verde/amarillo. Continúe presionando el botón.
- El LED del Q Gateway parpadeará en rojo
- Suelte el botón. El Q Gateway ha vuelto a su configuración predeterminada.
Solución de problemas
¿Qué significan las luces LED en mi Q Gateway?
El Q Gateway de Levven mostrará una variedad de colores para indicar su estado o si ha encontrado algún problema.
- Verde - el Q Gateway está en línea con conectividad a internet.
- Azul - Modo de descubrimiento (cuando se conecta por primera vez a los dispositivos del hogar), iniciando o recibiendo datos.
- Amarillo/Azul claro - realizando actualizaciones
- Amarillo - Actualizaciones pendientes (parpadeará en amarillo fijo y en blanco/azul intermitente mientras actualiza los dispositivos)
- Rojo intermitente - Sin conexión a internet o a la nube
- Rojo fijo - Posible falla del Q Gateway; comuníquese con el soporte de Levven para obtener asistencia.
- Sin luz LED - Sin alimentación o falla de energía.
¿Por qué el Q Gateway solo aparece en la aplicación móvil de Levven cuando estoy en casa?
Para acceder a su Q Gateway de forma remota, active la conexión a la nube mientras esté conectado a su red Wi-Fi local:
- Toque Más en el menú inferior.
- Vaya a Configuración > Configuración del sistema.
- Seleccione su Q Gateway.
- En la pestaña Información, active o desactive el estado de la conexión a la nube.
Para confirmar:
- Cierre la aplicación Levven Controls.
- Apague el Wi-Fi y cambie a datos móviles.
- Vuelva a abrir la aplicación.