Documentation
Setting Up a Levven Q Gateway
Adding a Q Gateway allows you to access the Levven Controls App, creating a unique smart home experience.
Tools and Materials
- Q Gateway
- Power adapter (included in box)
- Ethernet cable (included in box)
- Internet modem
Powering Up Q Gateway
- Place the Q Gateway near your home's internet modem.
- Using the included power adapter, plug in the Q Gateway to a power outlet.
- Connect the Q Gateway to an available LAN port on your modem. If you have more than one LAN port on your modem, you will need to ensure that the port is unlocked and available to use. If you are unsure, please reach out to your internet provider for assistance.
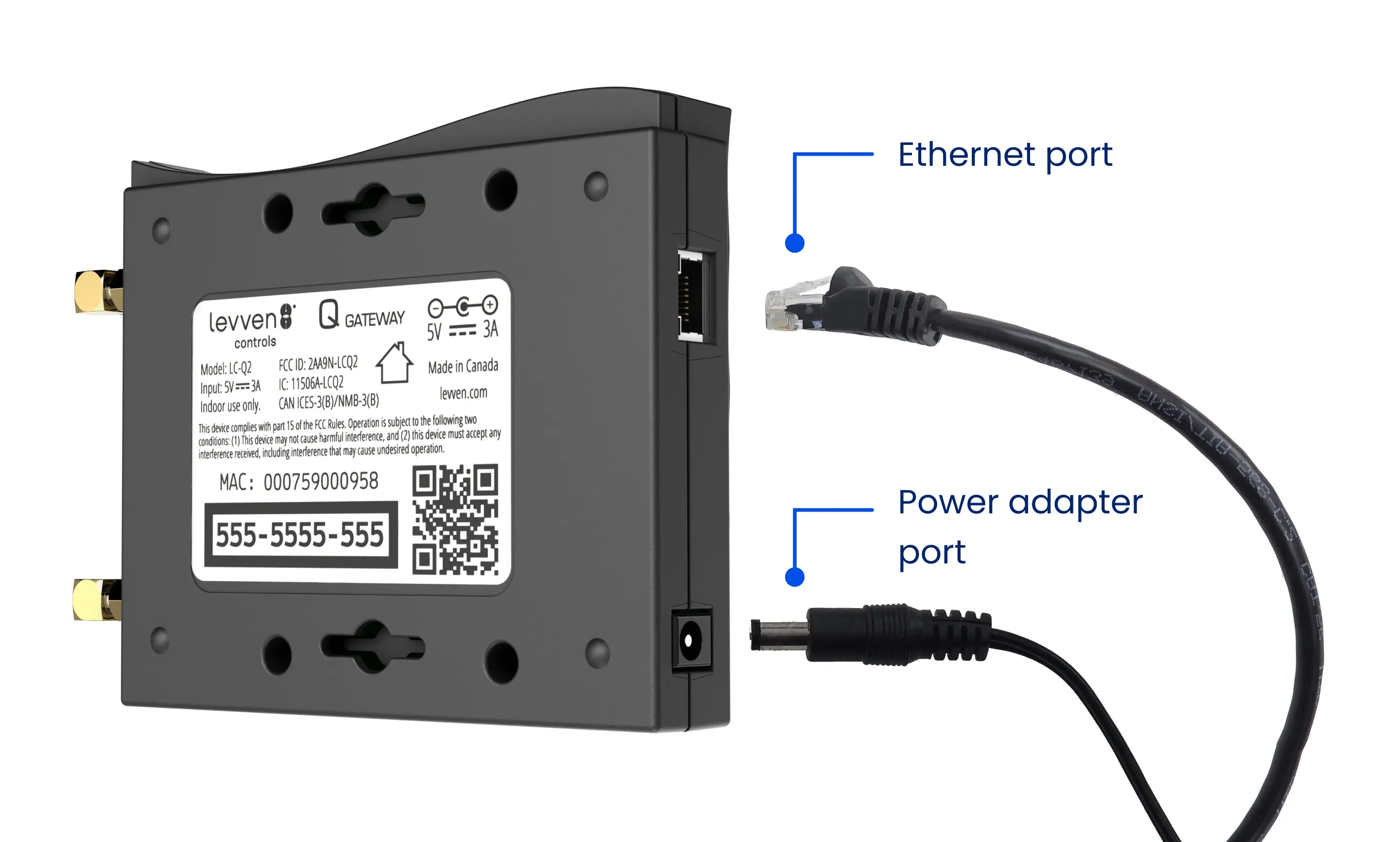
- Wait until the LED indicator becomes a solid GREEN. This indicates that the Q Gateway is connected and ready.
Adding Q Gateway to Home Group
Once your Q Gateway is setup and ready, it will need to be grouped together with your power controllers. Grouping configures the radio channel that the power controllers and Q Gateway use to communicate to each other. Once grouped, all your Levven devices will only "talk" with those in the same group, and will relay messages from each other, improving the wireless range.
Grouping a Q Gateway to an Existing Home Group
- Press and release the power controller's button in the blue wall plate.
- Press and release the Q Gateway's V-shaped button. Both gateway and power controller should be flashing red/green.
- Press and release button on blue wall plate to confirm grouping. LED on both Q Gateway and power controller will briefly flash green.
Levven Controls Mobile App
Now that you have successfully added your Q Gateway into the power controllers' home group, install the Levven Controls app on your smartphone or tablet.
Capacity Limit
Each Levven Q Gateway can support up to 50 power controllers (including dimmers) in a home group.
Why is there a limit?
System Capacity
The Q Gateway's memory and processing power are sufficient to handle the communication and control of up to 50 power controllers in one home group.
RF Range
The Q Gateway relies on radio frequency (RF) communication to communicate with the power power controllers and switches. The power controllers in a home group can behave as repeaters to increase the range, but the system's capacity is still limited by memory and processing power.
Network Stability
Overloading the system with too many devices can lead to instability sending and receiving commands. This might affect firmware updates for the Q Gateway and power controllers that might be out of range.
Recommendations
If your installation requires more than 50 power controllers, there are a few ways to control the system:
Link Multiple Q Gateways to the Same Levven Cloud Account
More than one Q Gateway can be installed in the same home to handle installations with more than 50 power controllers.
Link each Q Gateway to one Levven cloud account. Each Q Gateway will maintain its own home group of power controllers. This allows you to manage and control all devices from the same Levven Controls app. In the app, select the 1st, 2nd, or nth Q Gateway to see the devices in that gateway's home group.
Use Smart Home Integrations (Alexa or Google Home)
For advanced automation and cross-device control, you can connect multiple Q Gateways through third-party platforms like Amazon Alexa or Google Home Assistant. Once linked, you can create routines or voice commands that work across all devices, regardless of which Q Gateway they are connected to.
Segment Large Projects by Area or Function
In large installations (e.g., multi-story homes or duplexes), consider assigning each Q Gateway to a specific zone—such as floors or major rooms. This keeps each Q Gateway under the device limit and improves RF performance and system responsiveness.
Plan Ahead for Scalability
When designing homes or buildings expected to scale, map out device distribution in advance. Pre-assigning power controllers and switches to designated Q Gateways helps avoid performance bottlenecks and simplifies support or future expansion.
Resetting the Q Gateway
Factory Reset for Versions 1.11.13 and Earlier
- Press and hold the Q Gateway’s Pair button for 10 seconds.
- Release when the LED flashes red.
- The network group information is now cleared.
Factory Reset for Versions 1.11.14 to 1.11.17
Resetting a Q Gateway allows you to clear any accounts that are linked to your Q Gateway. To perform a reset:
- Press and hold the pairing button on the top of the Q Gateway for ten (10) seconds.
- The Q Gateway's LED will flash red.
- Release the button. The linked accounts on this Q Gateway have been cleared.
Resetting the Q Gateway to its factory settings clear all grouping data and restore default settings. To do this:
- Press and hold the pinhole button on the Q Gateway for ten (10) seconds.
- The Q Gateway's LED will flash red.
- Release the button. The Q Gateway is now back to default settings.
Factory Reset for Versions 1.11.18 or Higher
Resetting a Q Gateway allows you to clear any accounts that are linked to your Q Gateway. To perform a reset:
- Press and hold the pairing button on the top of the Q Gateway for ten (10) seconds.
- The Q Gateway's LED will slowly blink green/yellow.
- Release the button after ten (10) seconds (or once the LED starts blinking faster). The linked accounts on this Q Gateway have been cleared.
Resetting the Q Gateway to its factory settings clear all grouping data and restore default settings. To do this:
- Press and hold the pairing button on the Q Gateway for thirty (30) seconds.
- The Q Gateway's LED will slowly blink green/yellow. Continue holding the button.
- The Q Gateway's LED will quickly blink green/yellow. Continue holding the button.
- The Q Gateway's LED will flash red.
- Release the button. The Q Gateway is now back to default settings.
Troubleshooting
What do the LED Lights on my Q Gateway Mean?
The Q Gateway will show a variety of colours to indicate its status or if has encountered any issues.
- Solid Green - the Q Gateway is online with internet connectivity.
- Blue - Discovery mode (when first connecting to your home's devices) booting up or getting data
- Yellow/Light Blue - performing updates
- Yellow - Updates Pending (will flash solid yellow and flashing white/blue as it updates devices)
- Blinking Red - No internet connection or Cloud connection
- Solid Red - Possible Q Gateway failure; contact Levven Support for assistance.
- No LED light - No power or power failure.
Why is the Q Gateway only appearing in the Levven mobile app when I am at home?
To access your Q Gateway remotely, enable the cloud connection while connected to your local Wi-Fi:
- Tap More in the bottom menu.
- Go to Settings > System Configuration.
- Select your Q Gateway.
- Under the Info tab, toggle Cloud Connection Status.
To confirm:
- Close the Levven Controls app.
- Turn off Wi-Fi and switch to cellular data.
- Reopen the app.